Installation SQL Server client tools
It is the fourth post on series related to installation and configuration of SQL Server client tools required.
This series is for professionals who start their journey with SQL Server administration and also for those who want to extend and structure their knowledge on SQL Server administration.
Preparations
We are starting with the following assumptions:
- All steps described in this first blog post has been configured
- ISO file with SQL Server binaries and Cumulative Update files are available – steps how to download it are described in the second blog post
- There is a connection between Windows server and domain controller
- No issues with connectivity with Active Directory domain (no AD-related errors in System Event Log)
- SQL Server instance is installed as described in the second blog post or third blog post
As a first step, we are going to download SQL Server Management Studio.
How to download SQL Server Management Studio?
Open your favorite web browser and go to Download SQL Server Management Studio (SSMS) website
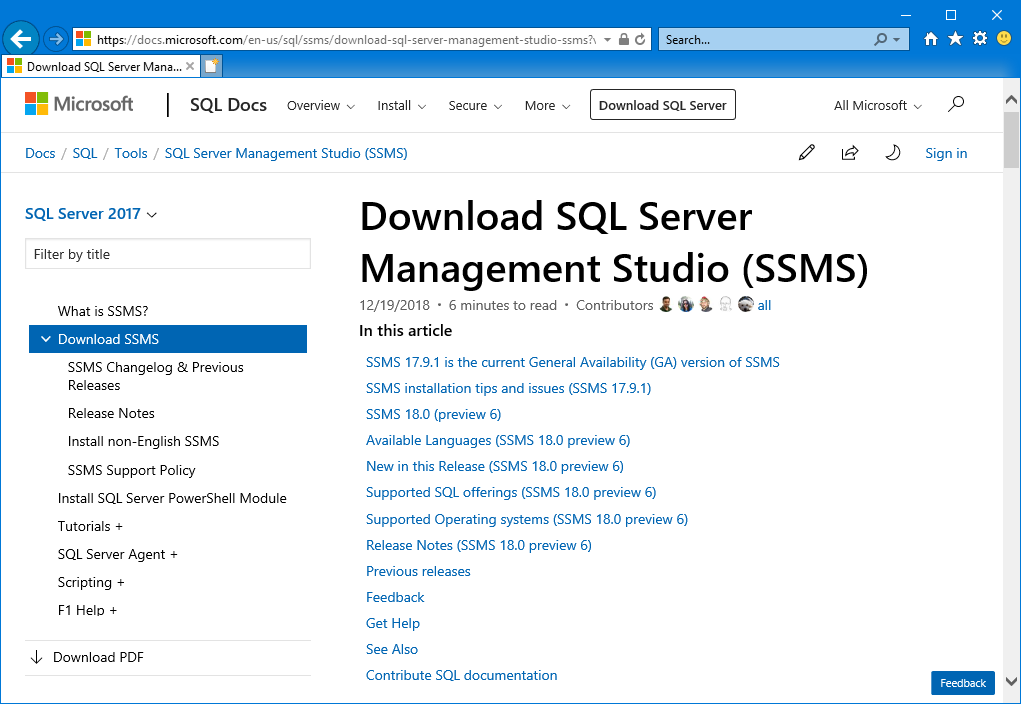
Scroll down to latest version of SSMS section and click on the Download SQL Server Management Studio link:
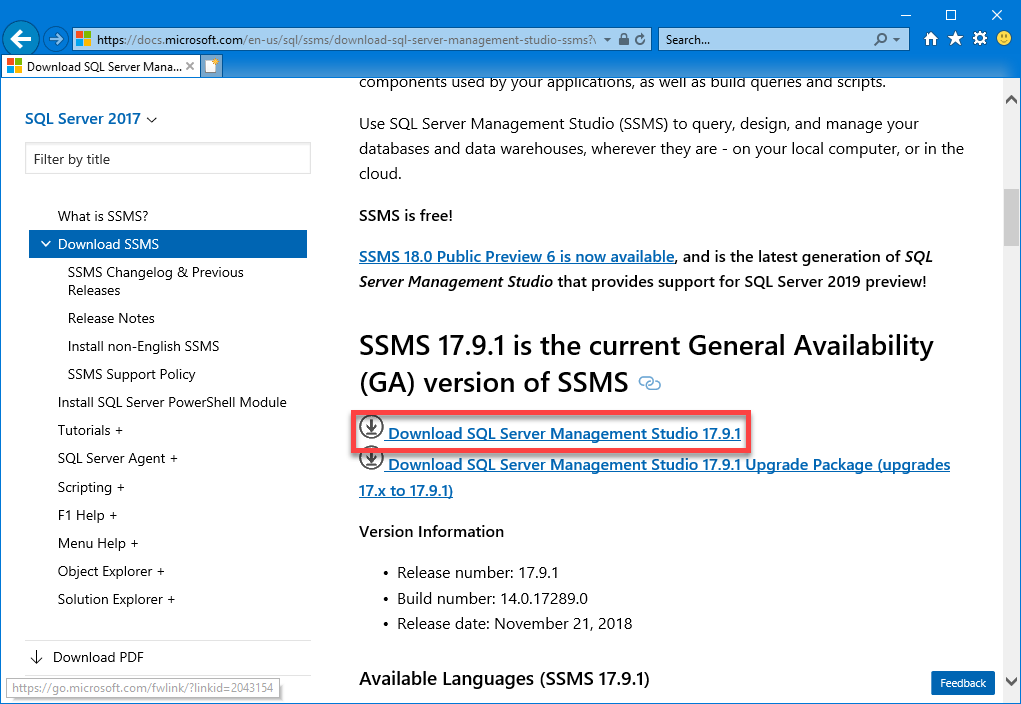
Once the file is downloaded run the installer:
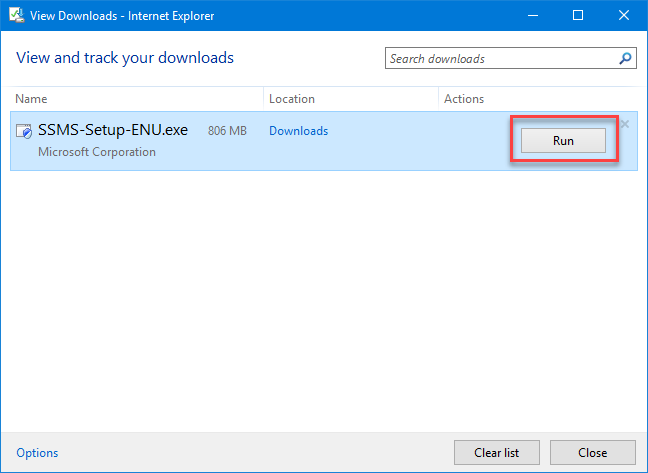
On Welcome screen review License Terms and Privacy Statements. Once it is done you can start the installation by clicking on Install button:
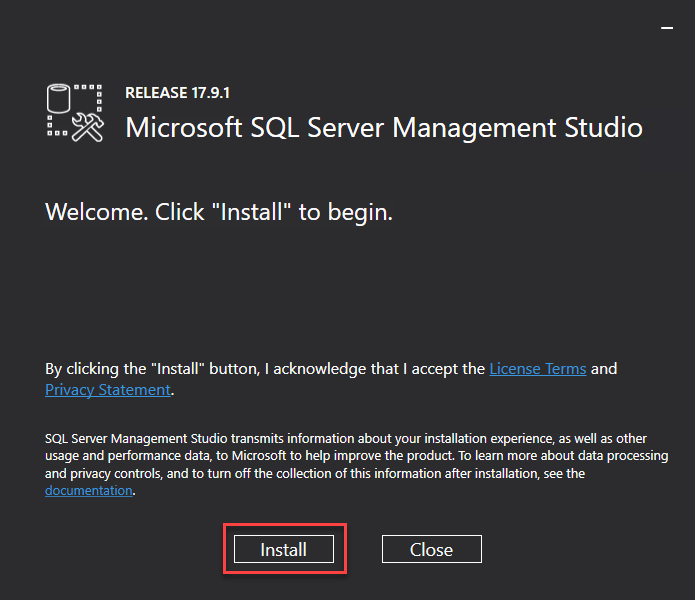
Wait a few minutes till Management Studio is successfully installed:
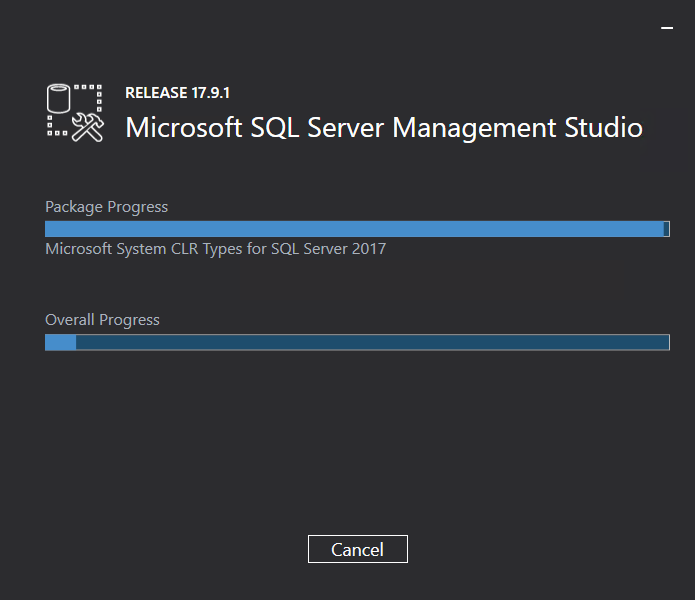
Once SSMS is installed, click Close:
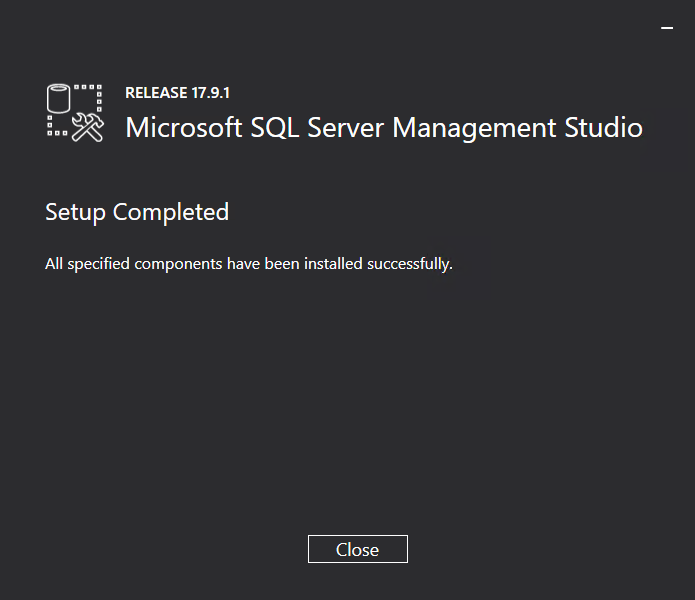
Start SQL Server Management Studio from Start Menu and connect to SQL Server – I am using a local installation of SQL Server.

Once the connection is successful you should be able to see the following connection
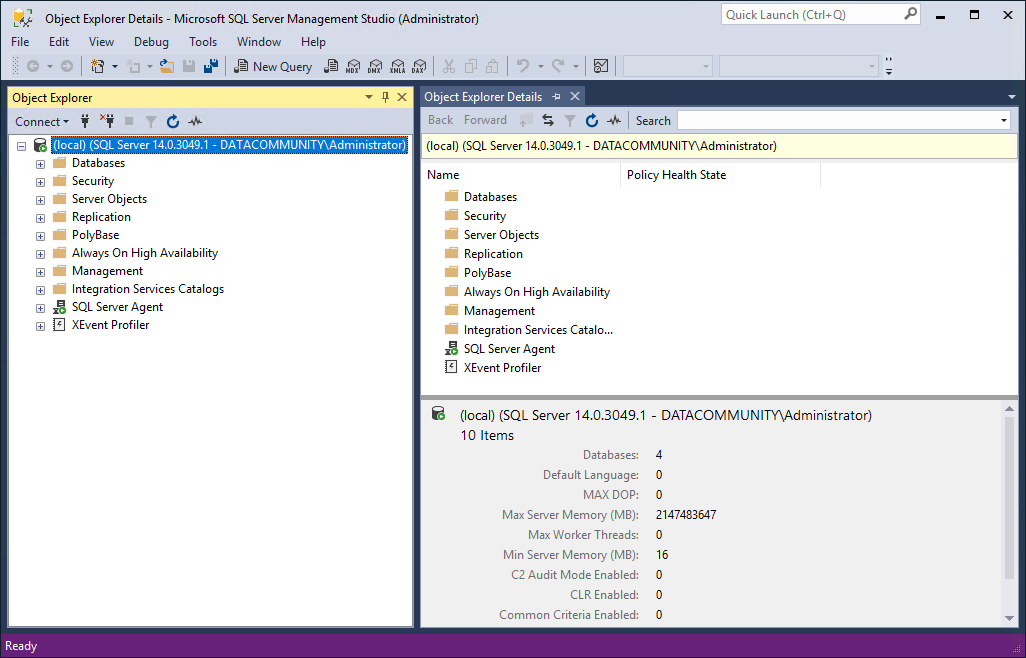
You can also use Azure Data Studio that is compatible with other Operating Systems like macOS or Linux.
How to download Azure Data Studio?
Open your favorite web browser and go to Download and install Azure Data Studio website:
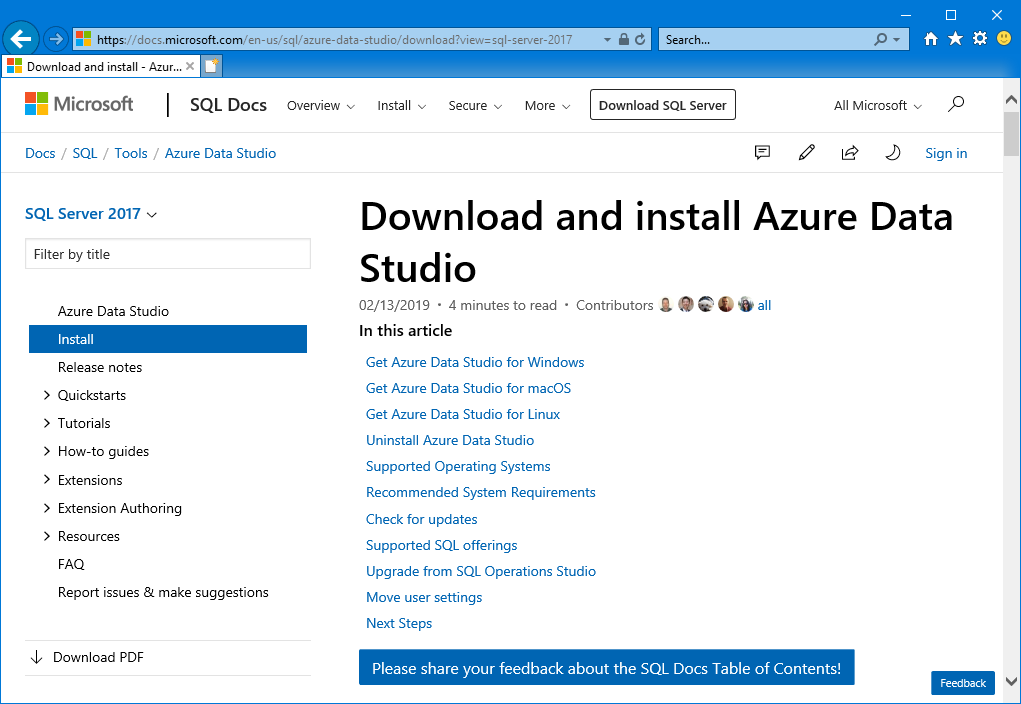
Scroll down to User Installer and click to download an installer
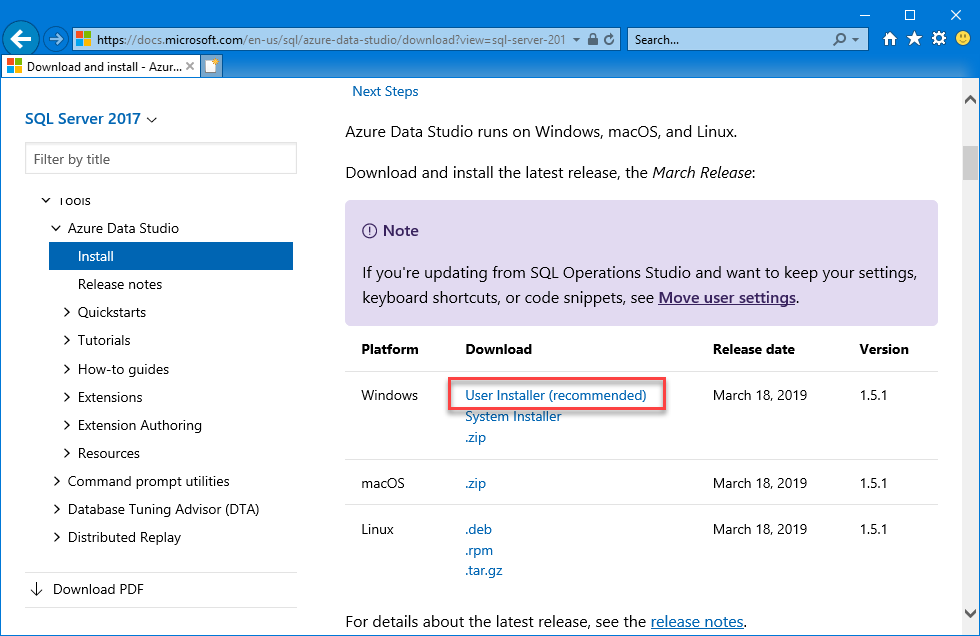
Wait for download till complete and run installer
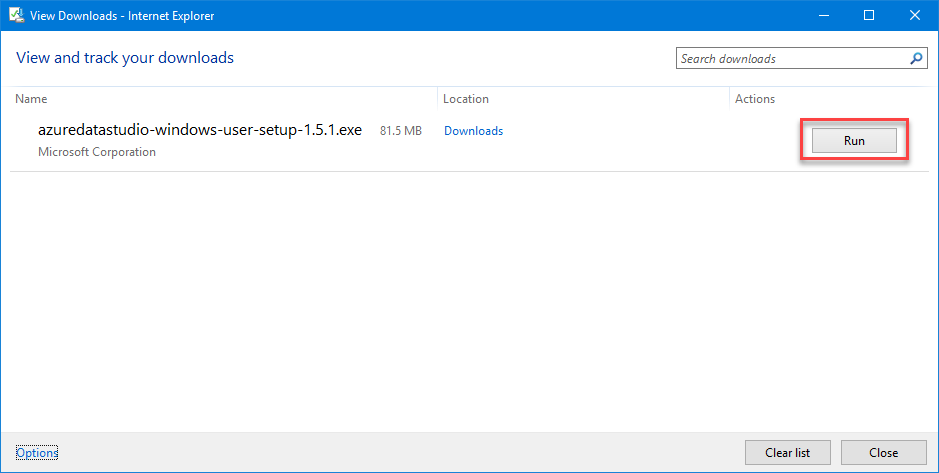
The installer should start – click Next
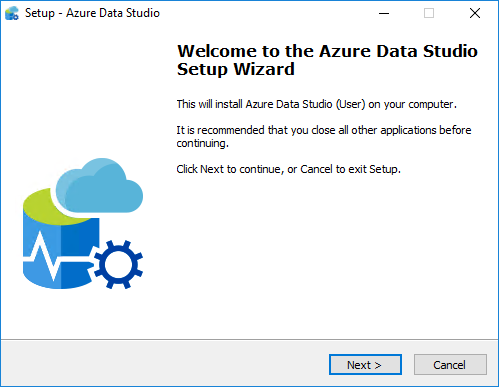
Read and accept the license agreement
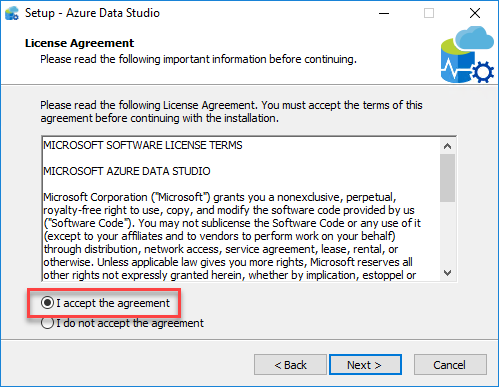
Select destination location for binaries
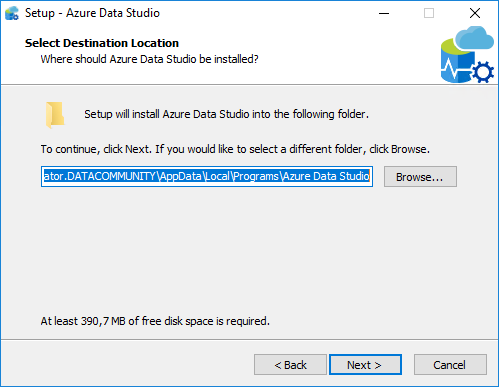
Select Start Menu Folder
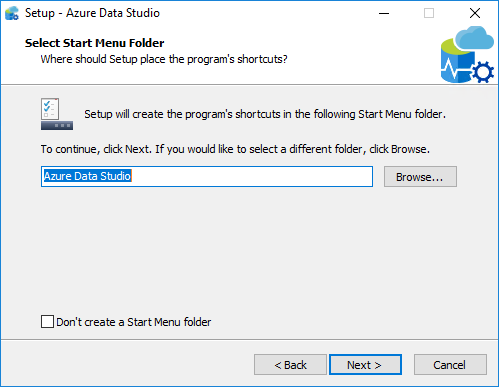
Choose additional tasks
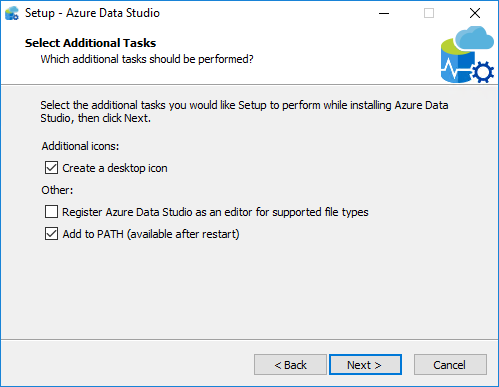
Once everything is ready, click Install to proceed with the installation
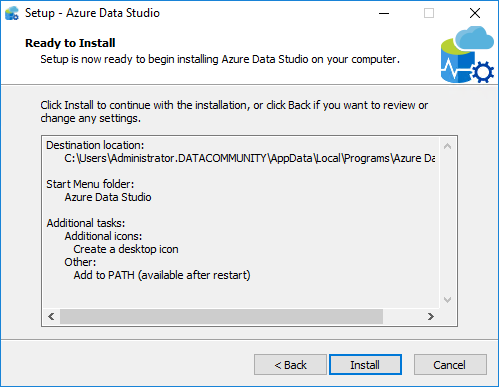
Wait till installation completes
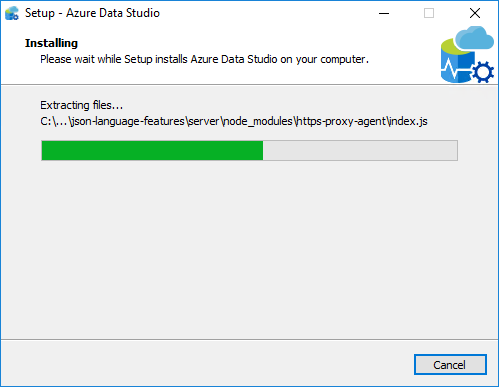
On the last screen leave Launch Azure Data Studio option enabled
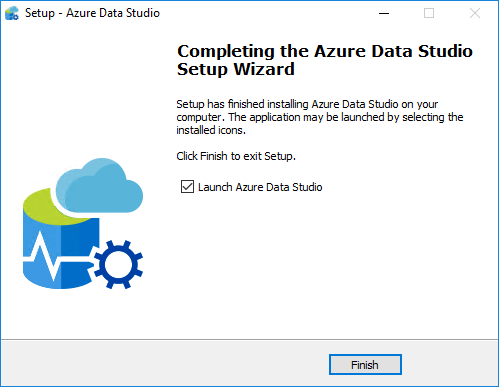
Azure Data Studio should start. To have access to all new features that are in a preview state, click Yes on Would you like to enable preview feature
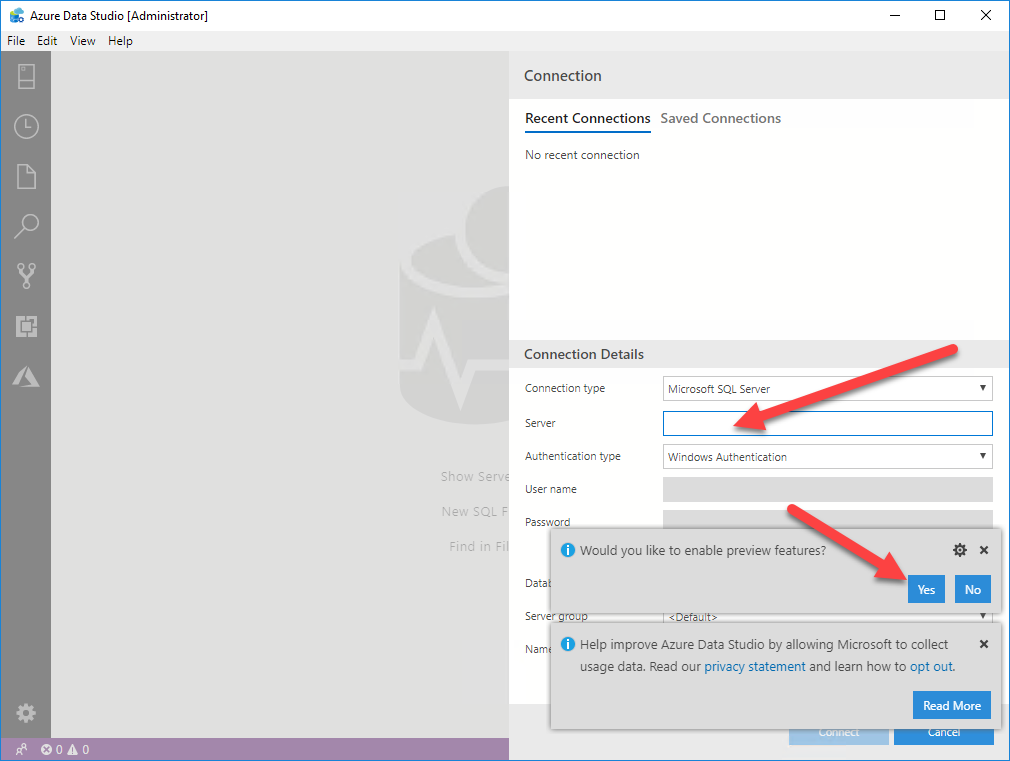
Provide Server name and click Connect – I am using a local installation of SQL Server
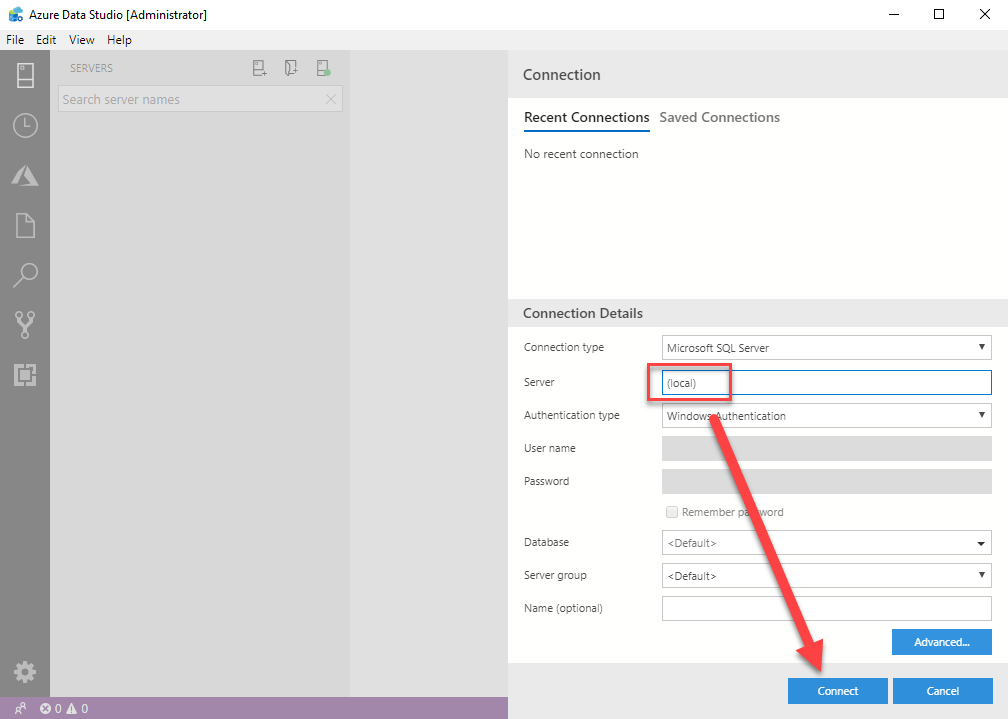
Once the connection is successful you should be able to see the following connection

Summary
Management tools are key for efficient and fast administration of the database systems. This blog post extensively describes how to install both tools provided by Microsoft.
Links
More information about steps described above can be found on the following sites:
Download SQL Server Management Studio (SSMS)
Download and install Azure Data Studio
About author
You might also like
Preparation for SQL Server installation
It is a first post on series related to installation and configuration of SQL Server installations. This series is for professionals who starts their journey with SQL Server administration and
Unattended installation of SQL Server
It is a third post on series related to installation and configuration of SQL Server installations. This series is for professionals who start their journey with SQL Server administration and
Using SQL Server on Docker
This is the second post on series related to the installation and configuration of Docker containers on the Microsoft Windows platform. This series is for professionals who start their journey
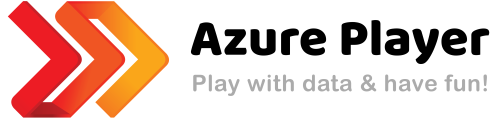




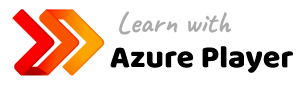


1 Comment
div
July 25, 05:55what will be added to programs and features in control panel , when I Install the sql client tools and client sdk tools,Microsoft® Command Line Utilities 14.0 for SQL Server®,Microsoft® ODBC Driver 13 for SQL Server® – Windows + Linux. Please some help me to find out the answer for this.