Installation of SQL Server using GUI
It is a second post on series related to installation and configuration of SQL Server installations.
This series is for professionals who starts their journey with SQL Server administration and also for those who want to extend and structure their knowledge on SQL Server administration.
Preparations
We are starting with following assumptions:
- All steps described in previous blog post has been configured
- There is connection between Windows server and domain controller
- No issues with connectivity with Active Directory domain (no AD related errors in System Event Log)
- There is Internet access for downloading ISO file with binaries of latest SQL Server – in our case we are using SQL Server 2017 Developer Edition, latest Cumulative Update
As a first step we are going to download SQL Server 2017 Developer Edition
How to download SQL Server 2017 Developer Edition?
Open your favorite web browser and go to https://www.microsoft.com/en-us/sql-server/sql-server-downloads website
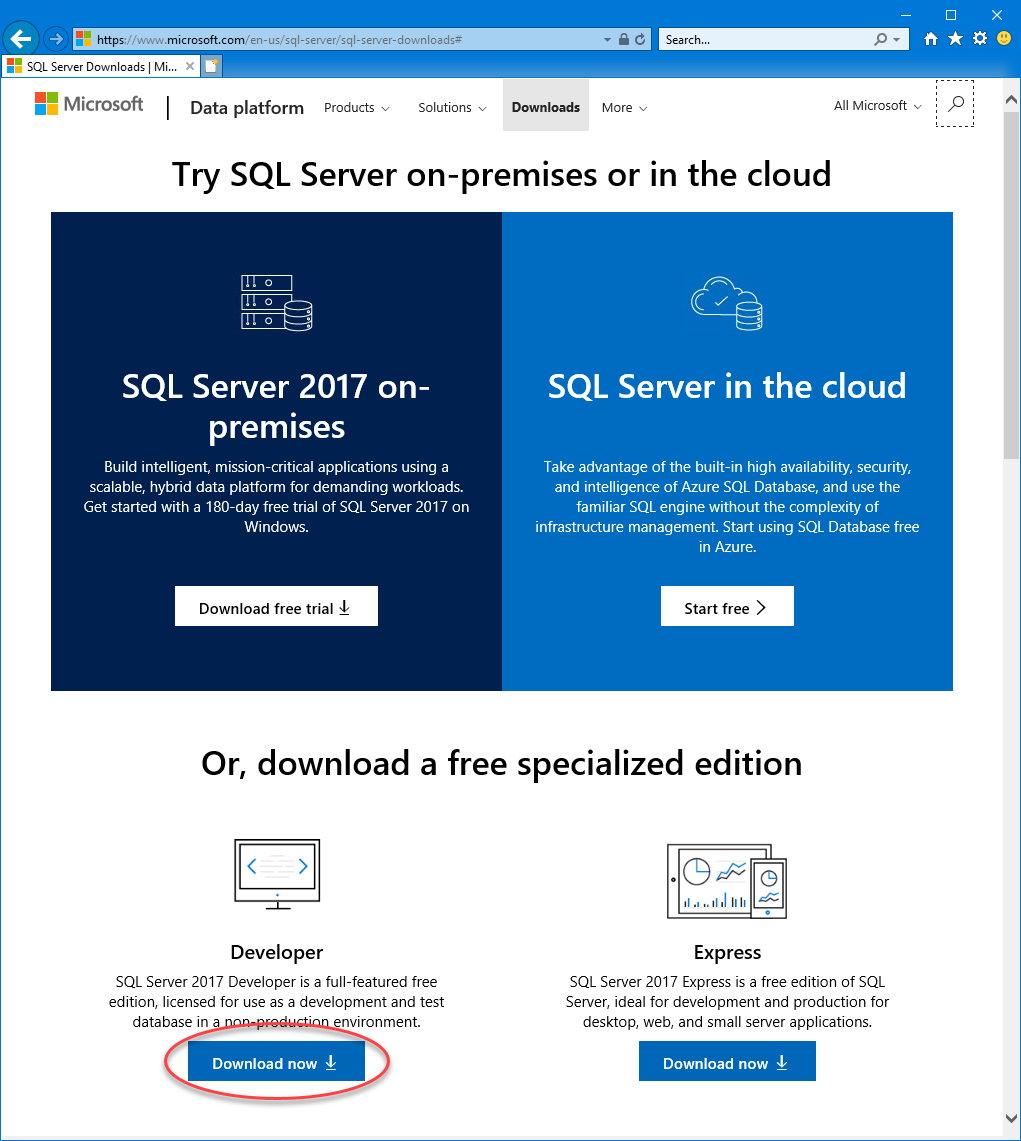
Click on Download now and run file downloaded
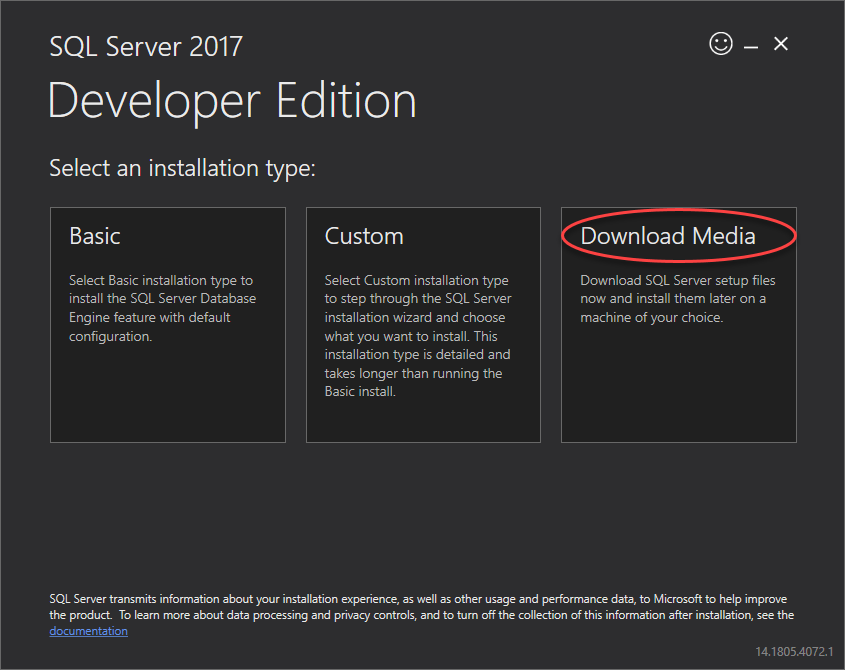
Select Download Media
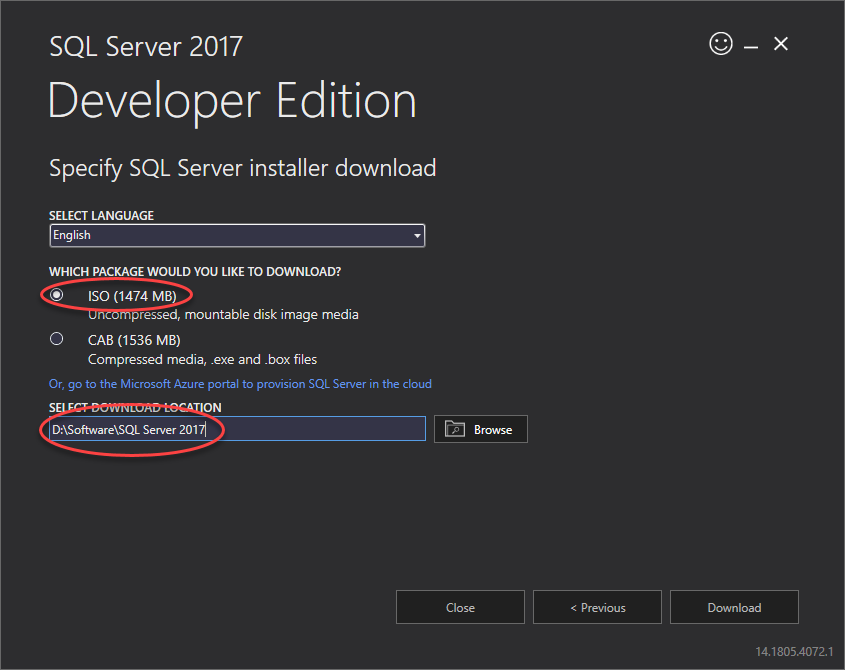
Select ISO file and provide path where file will be download and click Download
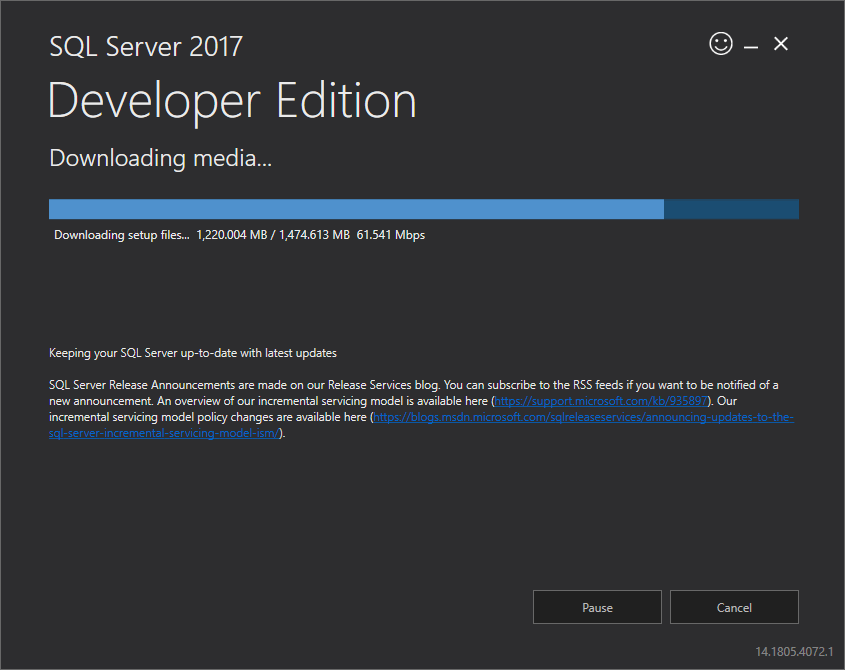
Wait till file is downloaded and copy ISO file to server where SQL Server will be installed.
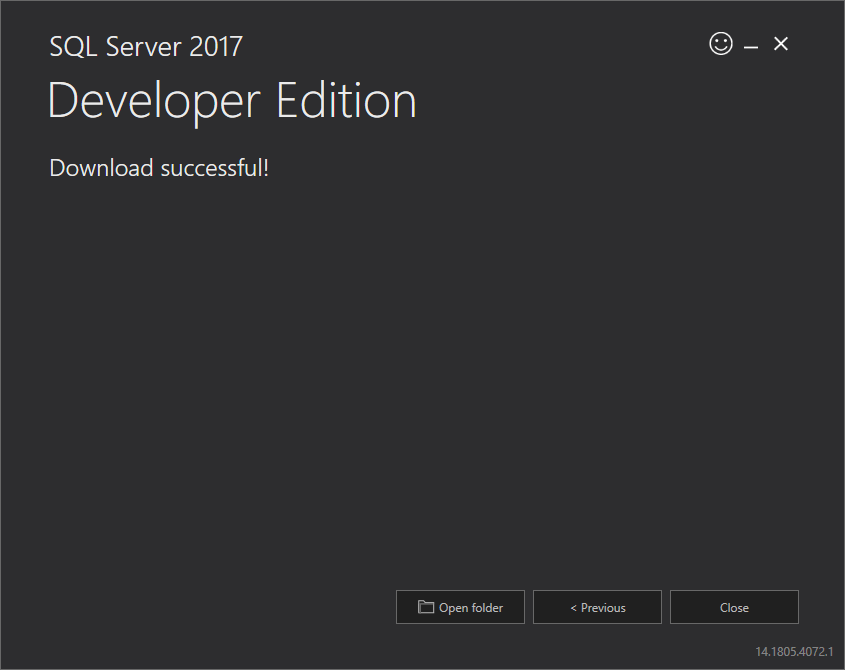
ISO file with SQL Server 2017 has been successfully downloaded.
How to install SQL Server 2017 Developer Edition?
Mount file or double click to open ISO file.
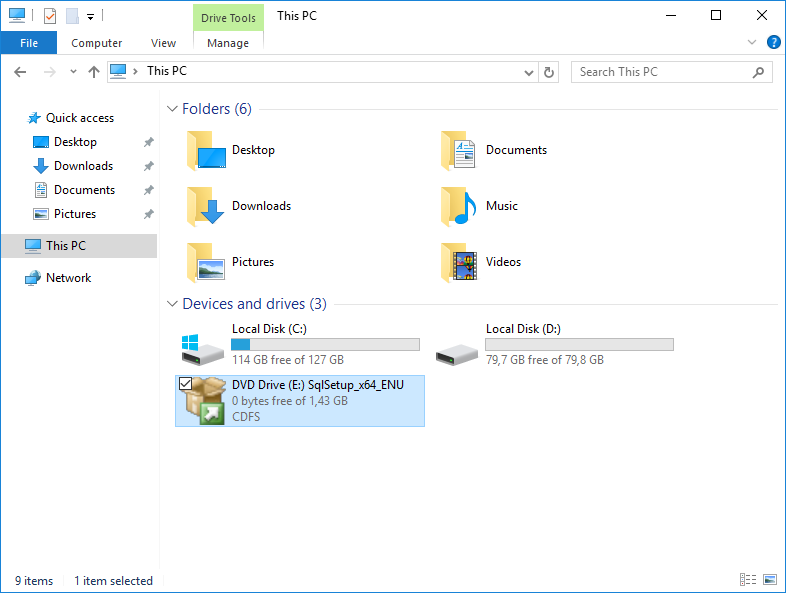
Browse to DVD drive and run setup.exe
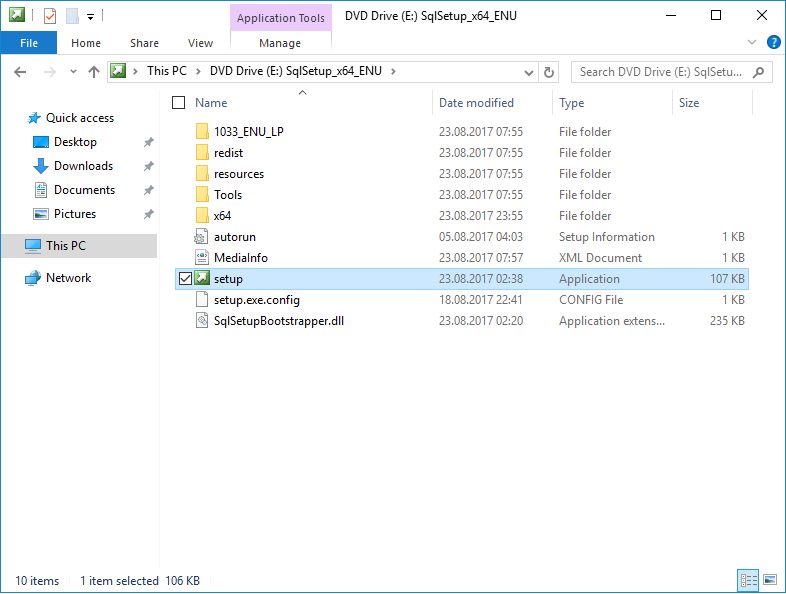
Click on Installation section
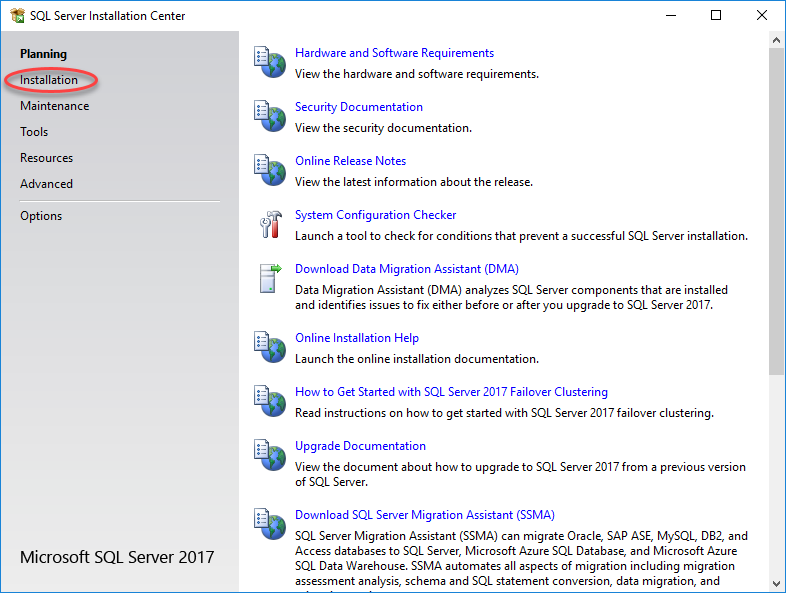
Click on New SQL Server stand-alone installation or add features to an existing installation
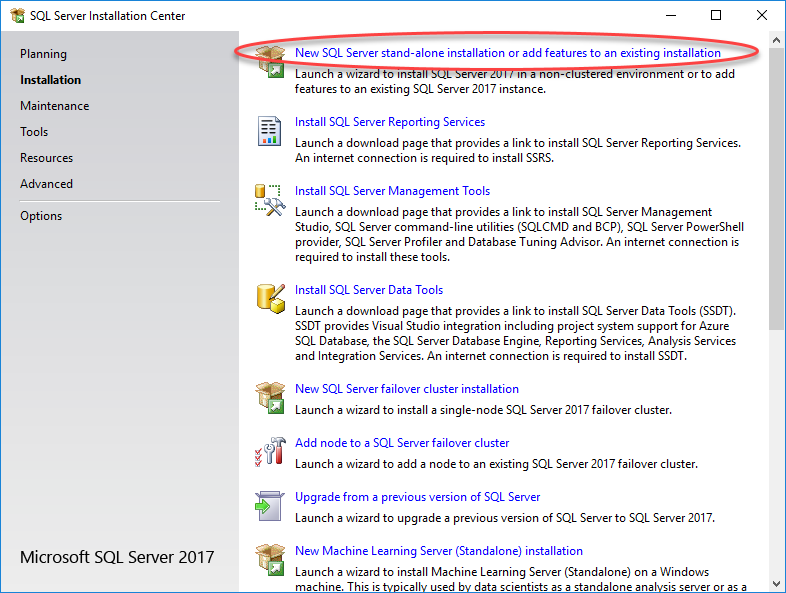
Select free edition or provide Product Key
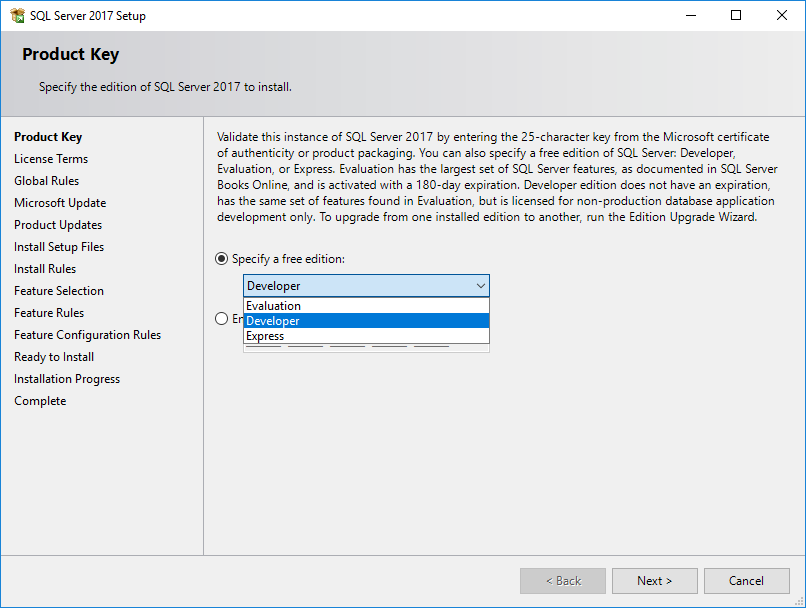
Note: All of the editions (Developers/Enterprise/Standard etc.) of SQL Server are using the same ISO file – the only difference is in the Product Key that is stored in ISO:\x64\DefaultSetup.ini
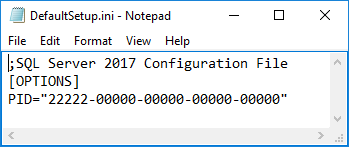
Read and accept the license terms
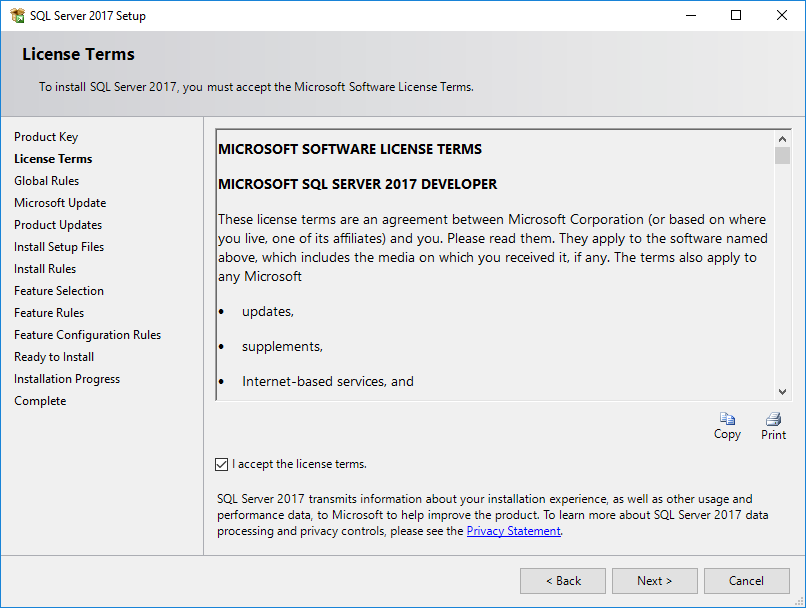
Review if all rules passed
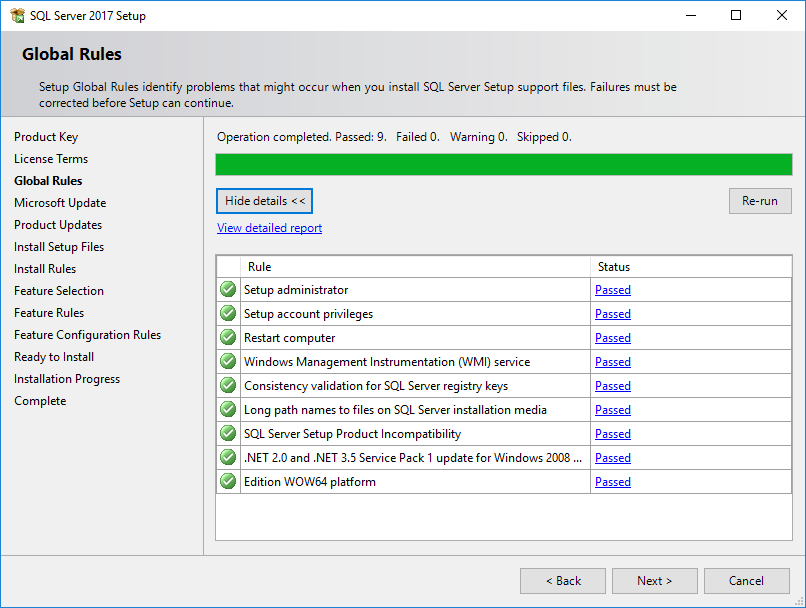
If server has access to Internet (it shouldn’t) you can select option to check updates on Microsoft website and click Next.

You will receive error that setup couldn’t contact with Microsoft Update service – don’t worry and click Next.
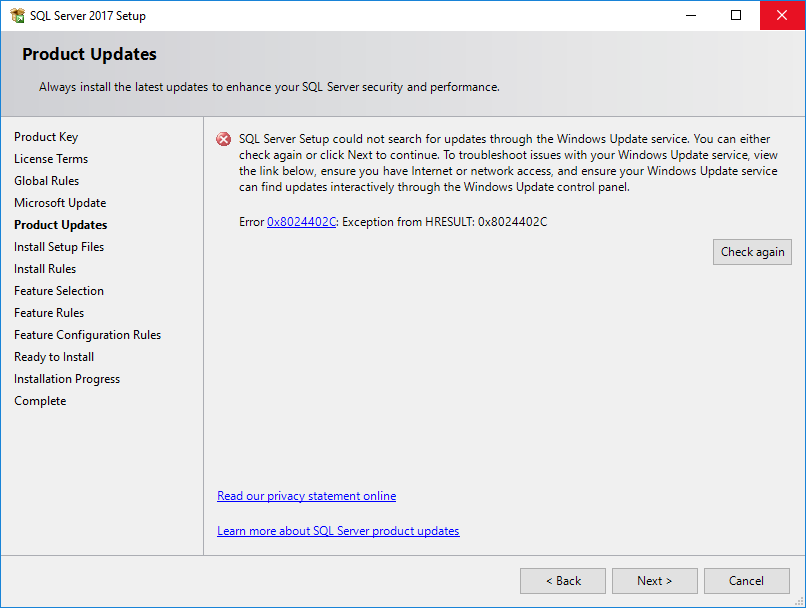
On the Install Rules screen check if all rules are in Passed state, review any Warnings and click Next
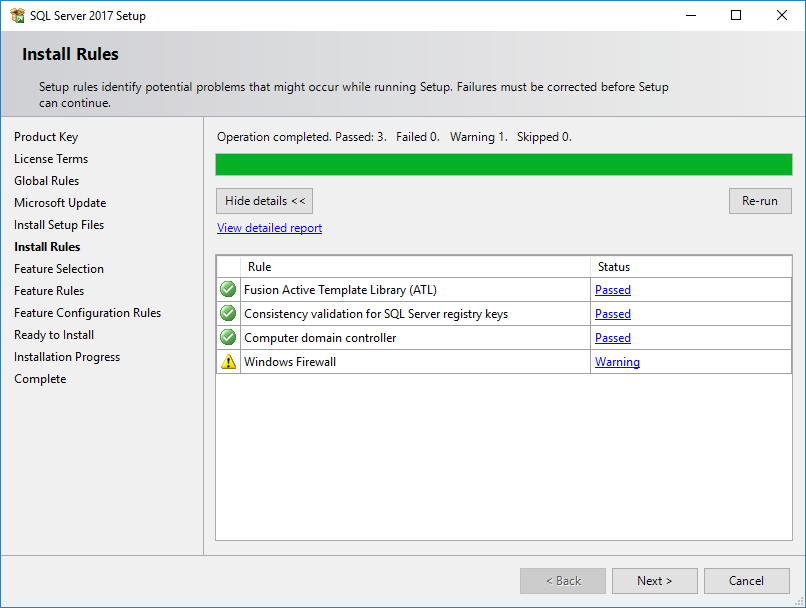
On Feature Selection screen select Database Engine Service and update Instance root directory
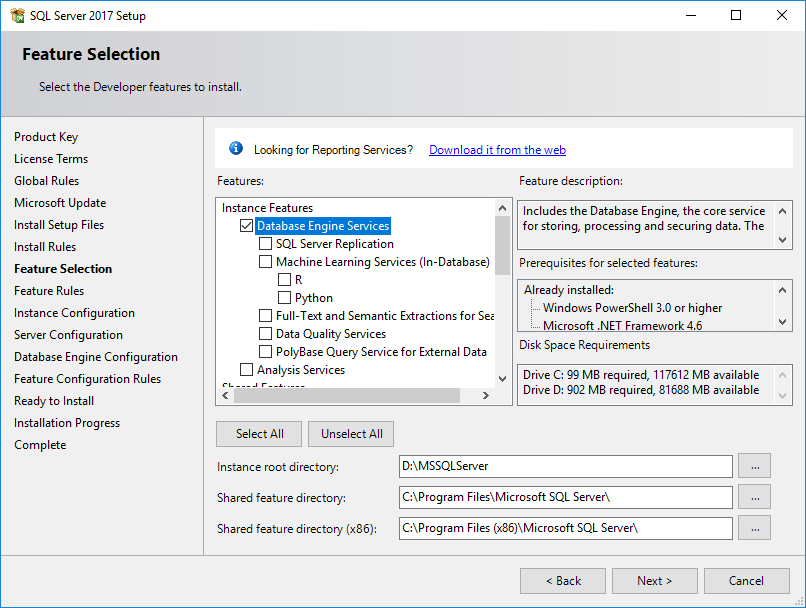
On Instance Configuration screen select Default instance and click Next
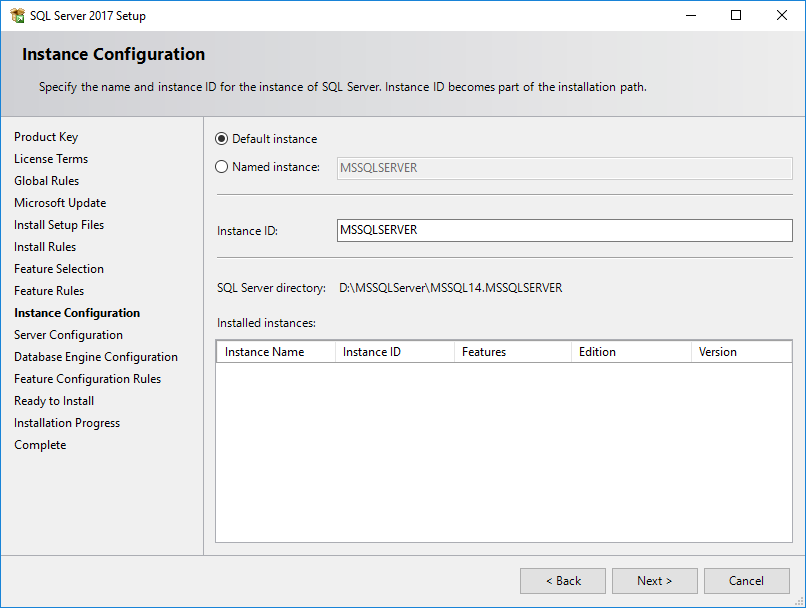
On Server Configuration screen update accounts for SQL Server Agent and SQL Server Database Engine. Make sure that Grant Perform Volume Maintenance Task privilege to SQL Server Database Engine Service
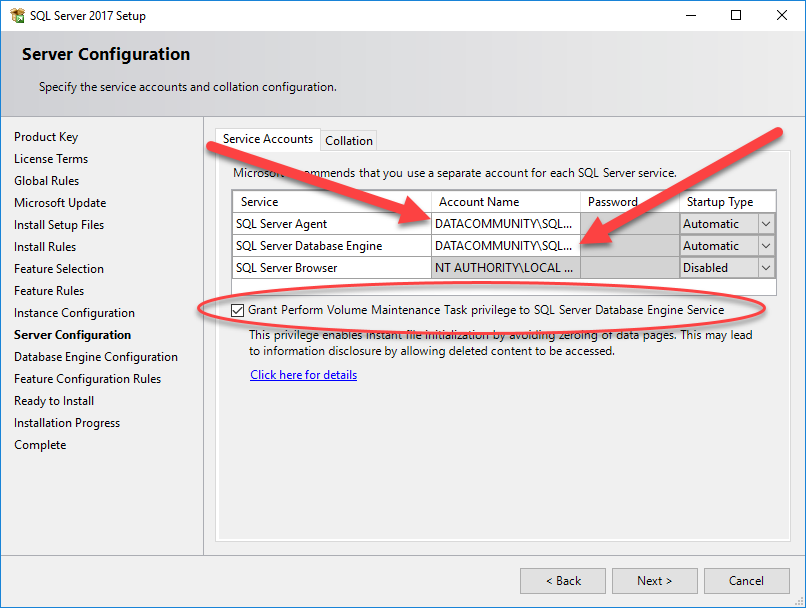
Make sure that you have provided managed service account created in previous blog post
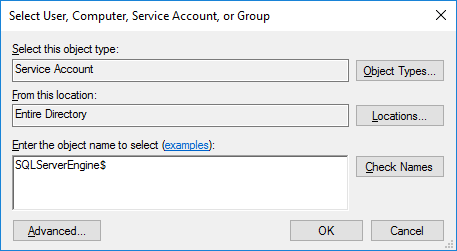
Click on Collation tab and check if correct collation is selected. If there is incorrect collation you can click Customize…
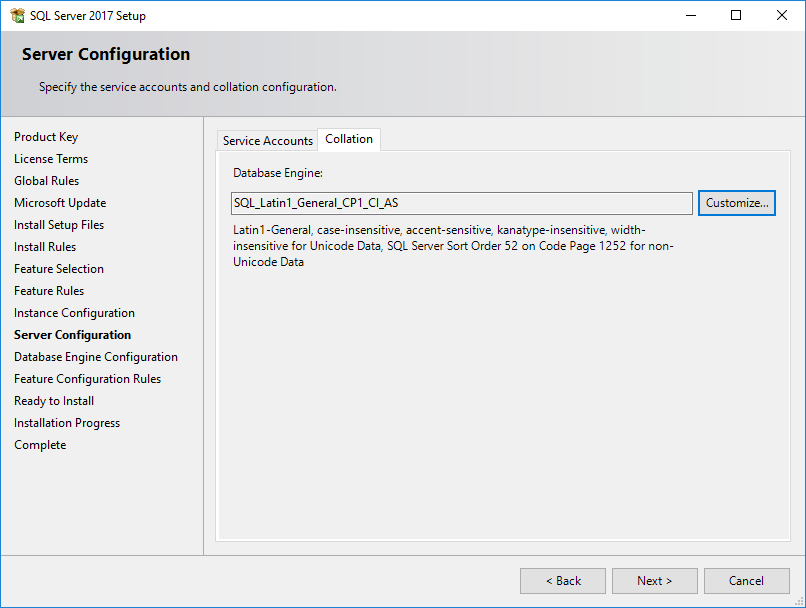
You can use Windows collation or SQL collation and click OK
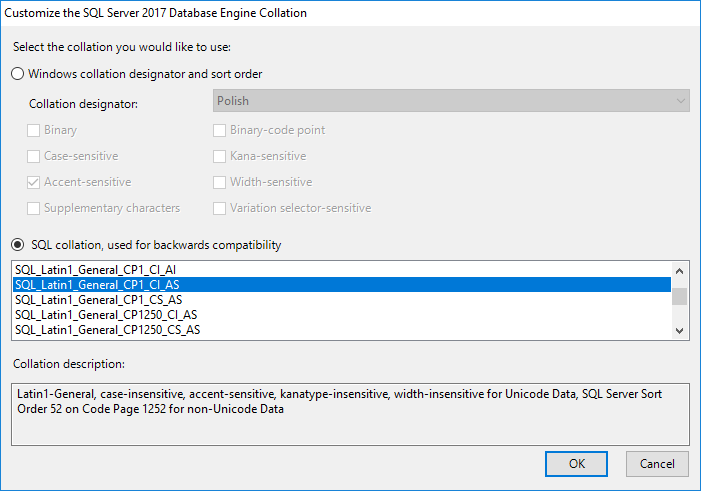
On Database Engine Configuration select Windows authentication mode and Add Current User. Click on Data Directories
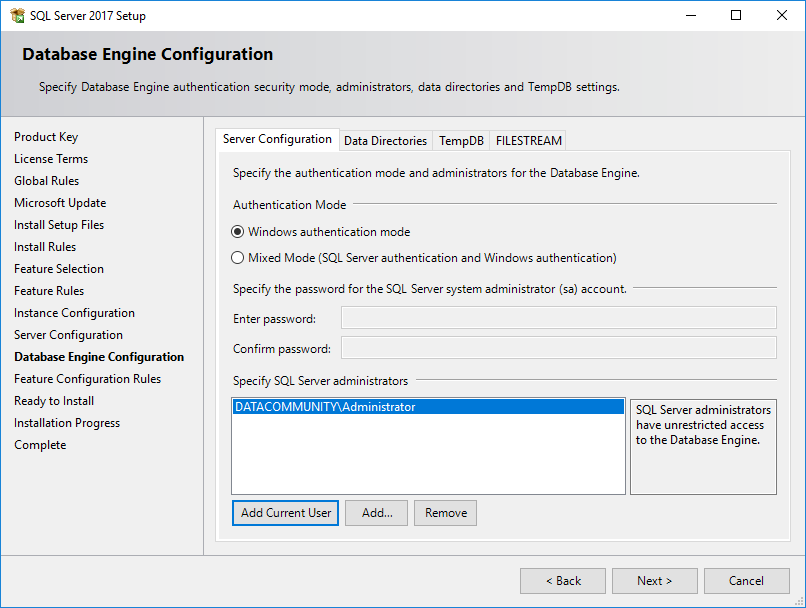
Provide correct Data root directory, User database directory, User database log directory and Backup directory
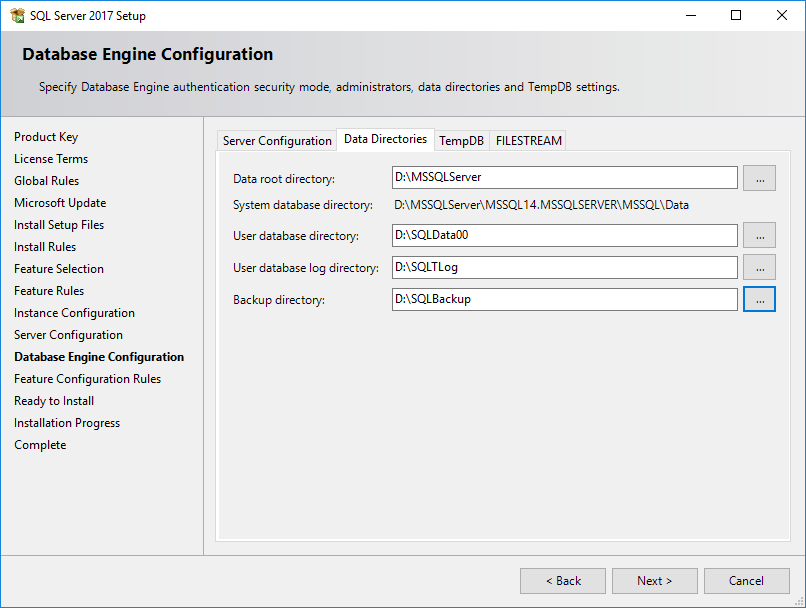
You can click on […] and browse for directory.
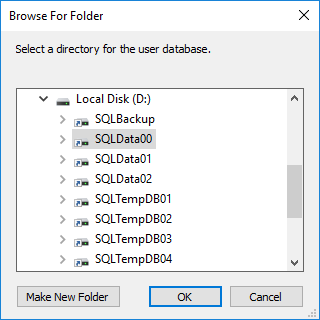
Click on TempDB tab and update number of files (my server is configured with 4 visible threads). Update Initial size and Autogrowth for data files to 4 GB. Add Data directories and update Log directory. Update Initial size and Autogrowth for log file to 2 GB and click Next.
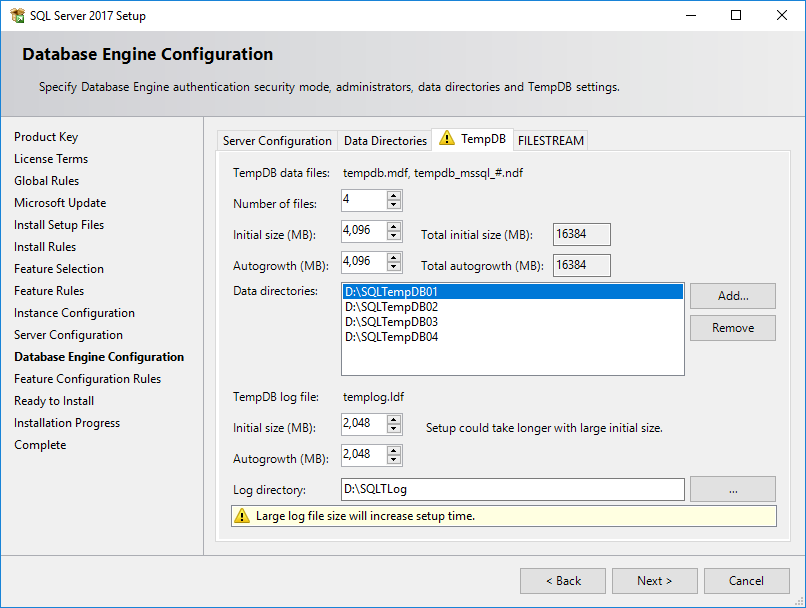
On information screen about increased setup time due to large log file size click Yes.
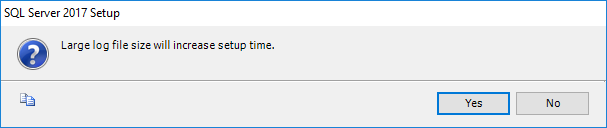
On Ready to Install make note of the path to Configuration file and click Install
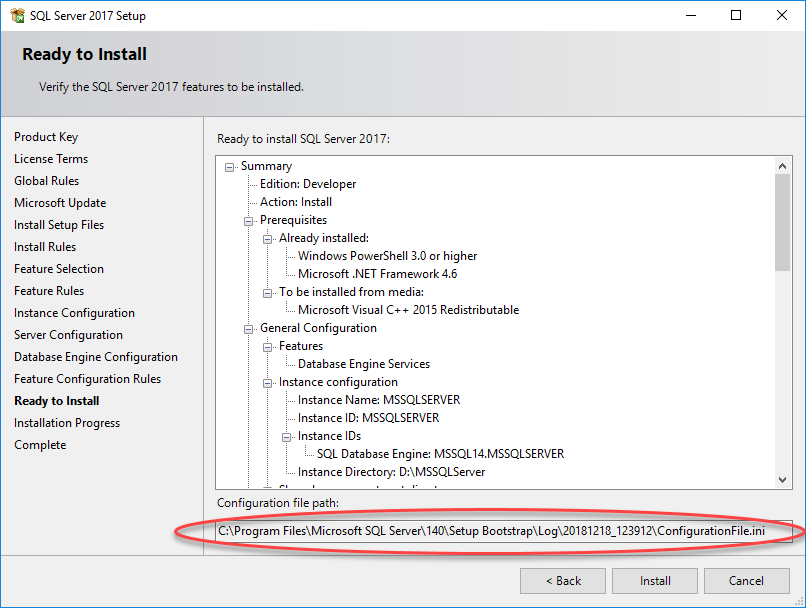
Wait till installation completes

On Complete screen review Summary log file and click on Close
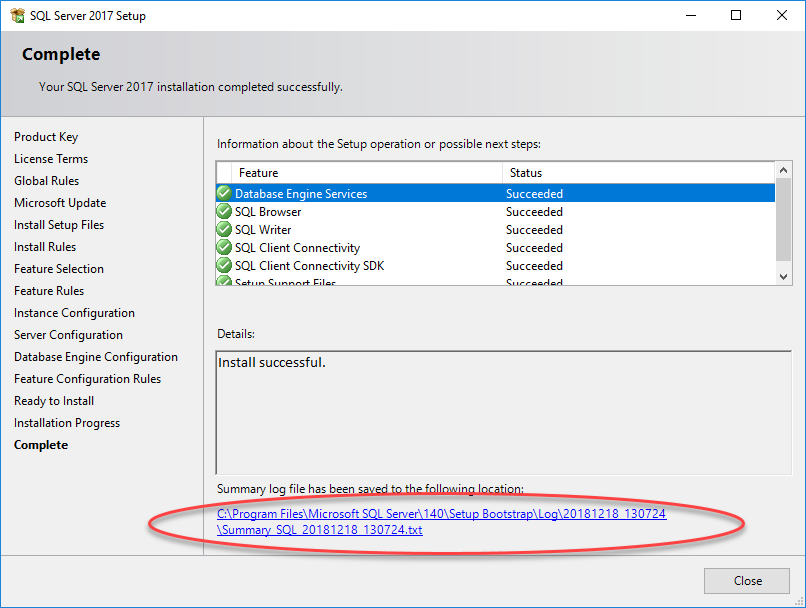
Above steps describes installation process of SQL Server.
How to install latest Cumulative Update for SQL Server 2017?
Browse to https://support.microsoft.com/en-us/help/4047329/sql-server-2017-build-versions and download latest cumulative update.
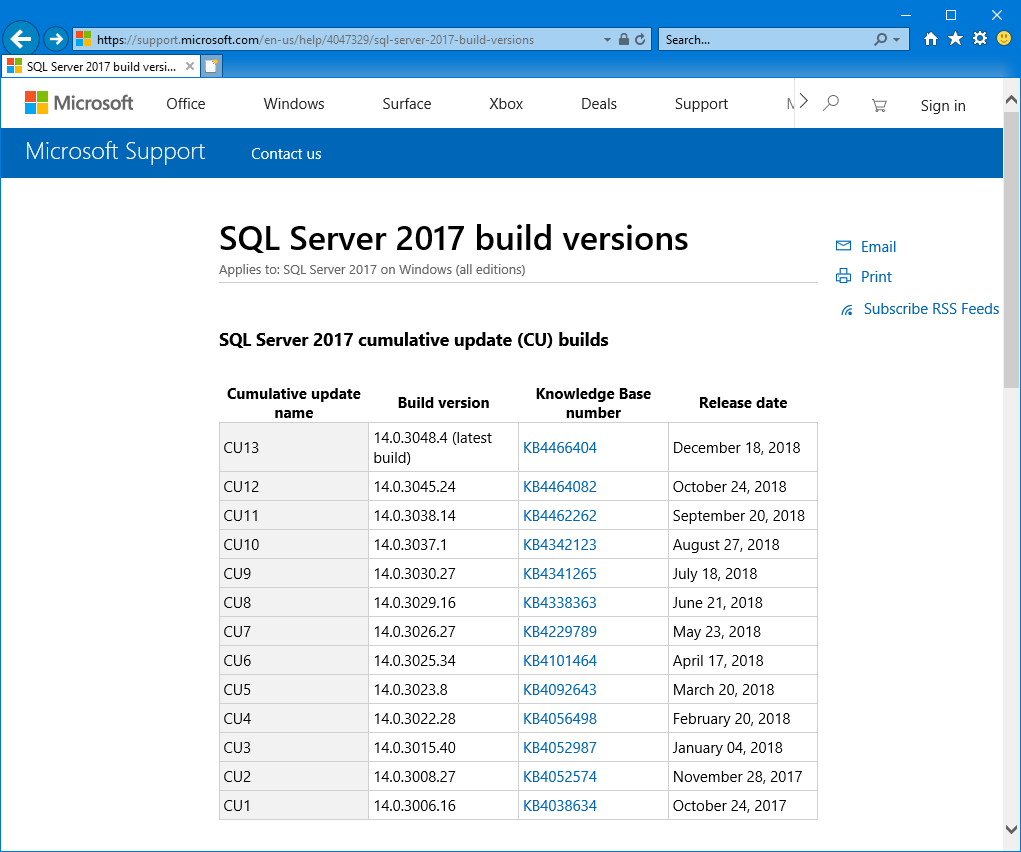
Once file is downloaded run installer of Cumulative Update
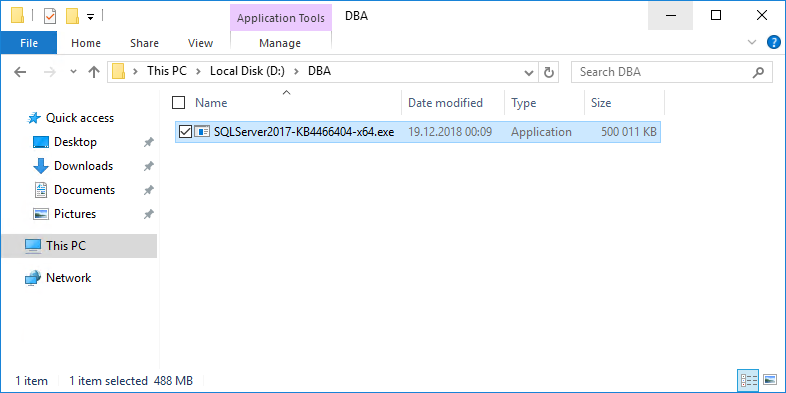
On License Terms accept the license terms and click Next
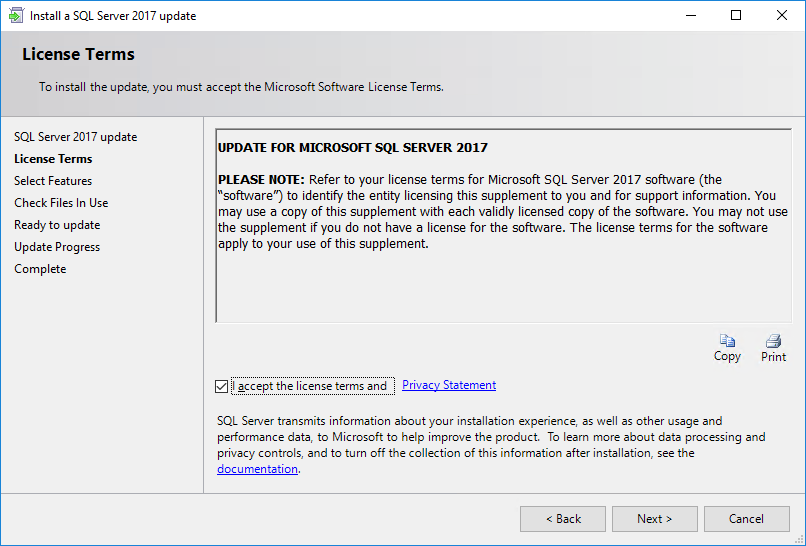
On Select Features select all instances and click Next
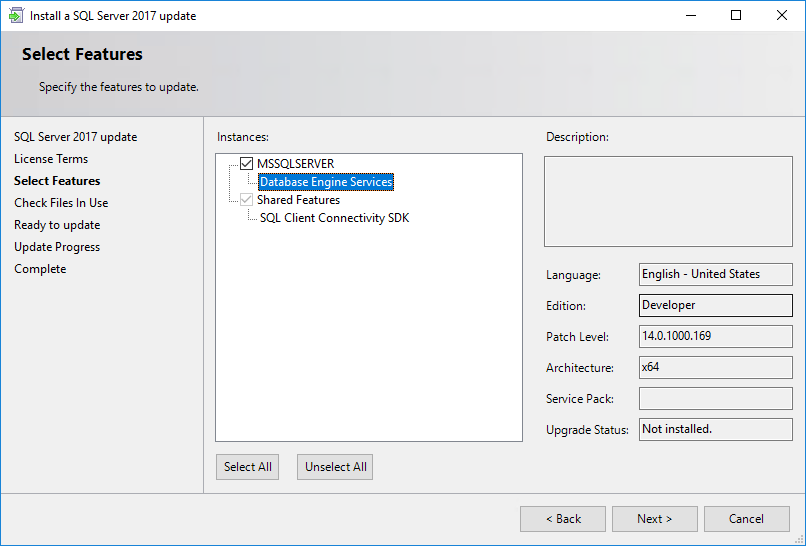
On Check Files In Use screen click Next
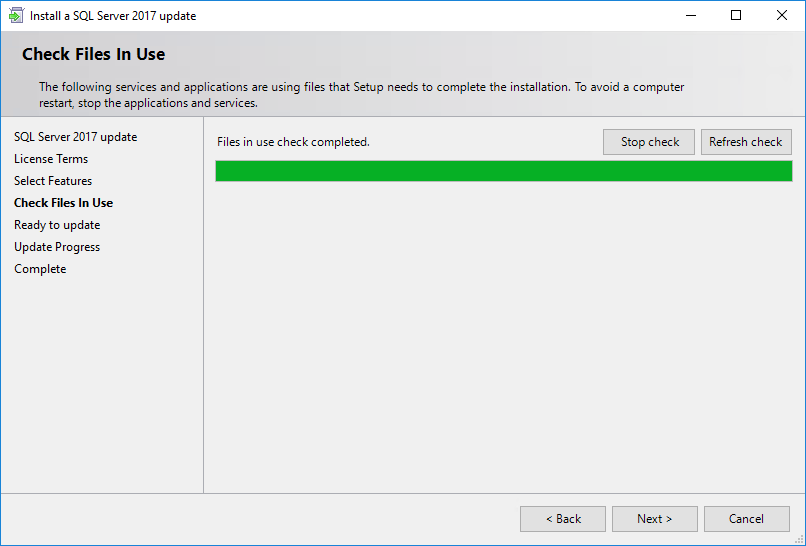
On Ready to update screen click Update
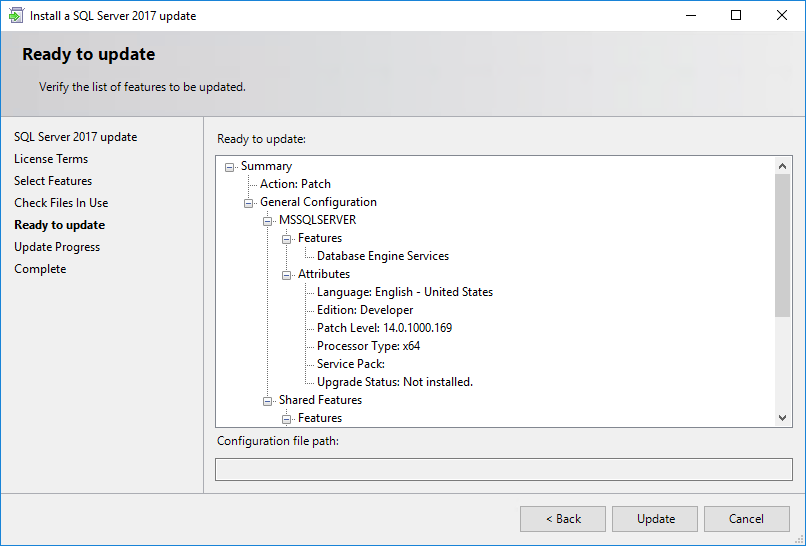
Wait till installation completes
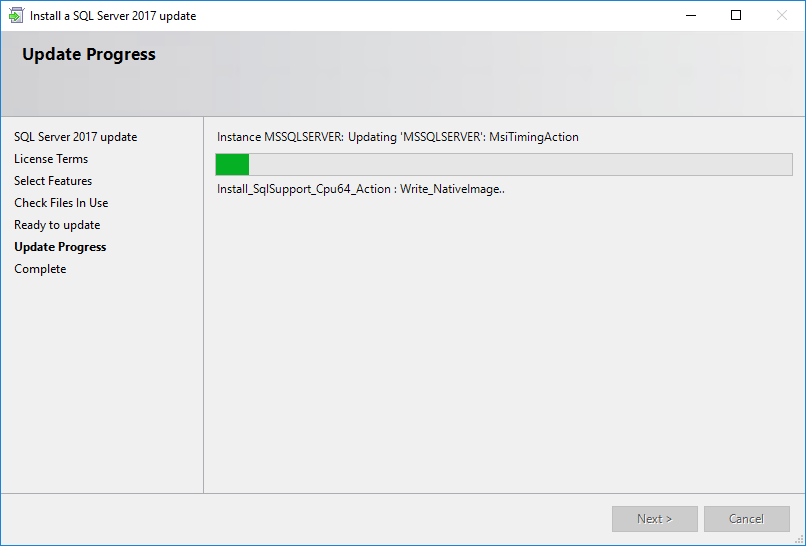
On Complete screen review Summary log file and click on Close

After all above steps SQL Server is installed with latest Cumulative Update.
Summary
Installation of SQL Server is one of the most important step before promoting server to normal operation. Installation of latest Cumulative Update helps solving many performance and manageability issues. Every time when you install SQL Server, check this blog post for all steps.
Links
More information about described above steps can be found on following sites:
https://azureplayer.net/2018/12/preparation-for-sql-server-installation/
https://www.microsoft.com/en-us/sql-server/sql-server-downloads
https://support.microsoft.com/en-us/help/4047329/sql-server-2017-build-versions
https://technet.microsoft.com/en-us/library/ff803383.aspx
https://support.microsoft.com/en-my/help/2154845/recommendations-to-reduce-allocation-contention-in-sql-server-tempdb-d
About author
You might also like
What is containerization?
It is the first post on series related to installation and configuration of containers on the Microsoft Windows platform. This series is for professionals who start their journey with the
Unattended installation of SQL Server
It is a third post on series related to installation and configuration of SQL Server installations. This series is for professionals who start their journey with SQL Server administration and
Using SQL Server on Docker
This is the second post on series related to the installation and configuration of Docker containers on the Microsoft Windows platform. This series is for professionals who start their journey
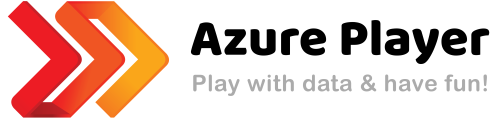




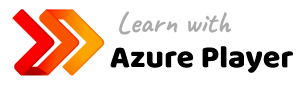


2 Comments
Uma
March 17, 12:15Hi Michal,
I believe it’s very good explanation. Thank you for the information.
I would like to install the SQL client tools( No DB is required to install) for SQL 2012 and 2008 R2 SP1. I would like to do that with powershell. If you can give me the reply. that would be great!.
Michal Sadowski
March 17, 23:19Hi Uma,
Thank you for the comment. Please check the following blog post for the installation of SQL Server using the command line: Unattended installation of SQL Server
For installation of the Data Tools, use /FEATURES=Tools parameter
Best regards,
Michał